続:Google Chrome + Google Meet 使用時にマイク音量が勝手に下がる現象について
表題の現象について、以前ブログに現象についての記事を書きましたが、対策方法が分かりましたので、それについて書き残したいと思います。
現象
Google Chromeでマイク入力の音量が勝手に下がる現象についてGoogle Meetで検証。色付きバーがマイク入力(音の大きさ)を表してて、大きい音でマイク入力のレベル値が減少していく事が確認できます。
— Iwatendo (@iwatendo) 2023年1月2日
※ちなみにマイクの種類やドライバによっては、この現象は発生しない(発生しにくい)様子 pic.twitter.com/6PevjH95X0
対策方法
以下のChromeの拡張機能で、マイク音量調整機能(Automatic Gain Control)を無効化
設定方法
上記の拡張機能のインストールだけだと、マイクの自動音量調整は無効化にならないので、サイトごとに無効化の設定をします。(Google Meetでマイクの自動音量調整を無効化したい場合は、Google Meetのページを開いた状態で、以下の手順を実施します)
- マイクの音量調整機能を無効にしたいサイトで拡張機能を開く
- 「Disable Automatic Gain Control」をクリック

- アイコンに青の「On」マークが付けばOK

マイクを使うWebサービス開発での設定方法
Google Meet等では上記のような拡張機能を使用するしかないと思いますが、マイクを使うWebサービスを開発する場合、JavaScript側で以下のような設定すれば、マイク音量の自動調整がされなくなるようです。
AudioTrackに対して設定する場合
MediaStreamConstraintsに対して設定する場合
参考サイト
- 勝手にマイクの音量が下がって困った話と解決策 - Qiita
-
Chrome is Auto Adjusting the Microphone Level - Google Chrome Community
-
https://github.com/joeywatts/disable-autogain-control-extension
喋ってる間だけ、WebカメラやPCの画面を録画してくれるWebサービス作りました
音声認識で議事録を取る場合、どうしても誤認識/誤変換が発生するので、喋ってる間だけ録音/録画ができ、後からピンポイントで録音(録画)データを再生して確認できるWebサービスを作りました。
音声認識の検知と同時に録音(録画)を開始するため、冒頭部分は録音(録画)されなかったり、録画処理が重いため安定動作しない部分もありますが、色々と面白い使い方ができそうなので、是非一度試してみてください。
※TalkSequerはアカウント登録不要で、無料で利用できます。
TalkSequer の主な機能
・チャット機能/音声認識による文字起こし
・喋ってる間だけ録音/録画(最大15秒間)
・録音/録画データの再生とダウンロード機能
基本的な利用方法
・Talk Sequerを起動
・① 名前を入力
・②「音声認識」の利用有無を選択
・③ 音声認識をトリガーに録画/録音をする場合はチェック
・④ 起動

・カメラとマイクの使用許可を聞かれるので音声認識や録音・録画機能を使用する場合はOKを選択してください。

録音/録画方法
・ユーザー設定で②にチェックされてる場合、喋り始めると録音が開始されます
・⑤のボタンを押す事でも録音が開始されます。

・録画したい場合、⑥ボタンを押して⑦Webカメラを選択します
・⑧スクリーンキャプチャを選択する事で、画面の録画も可能です
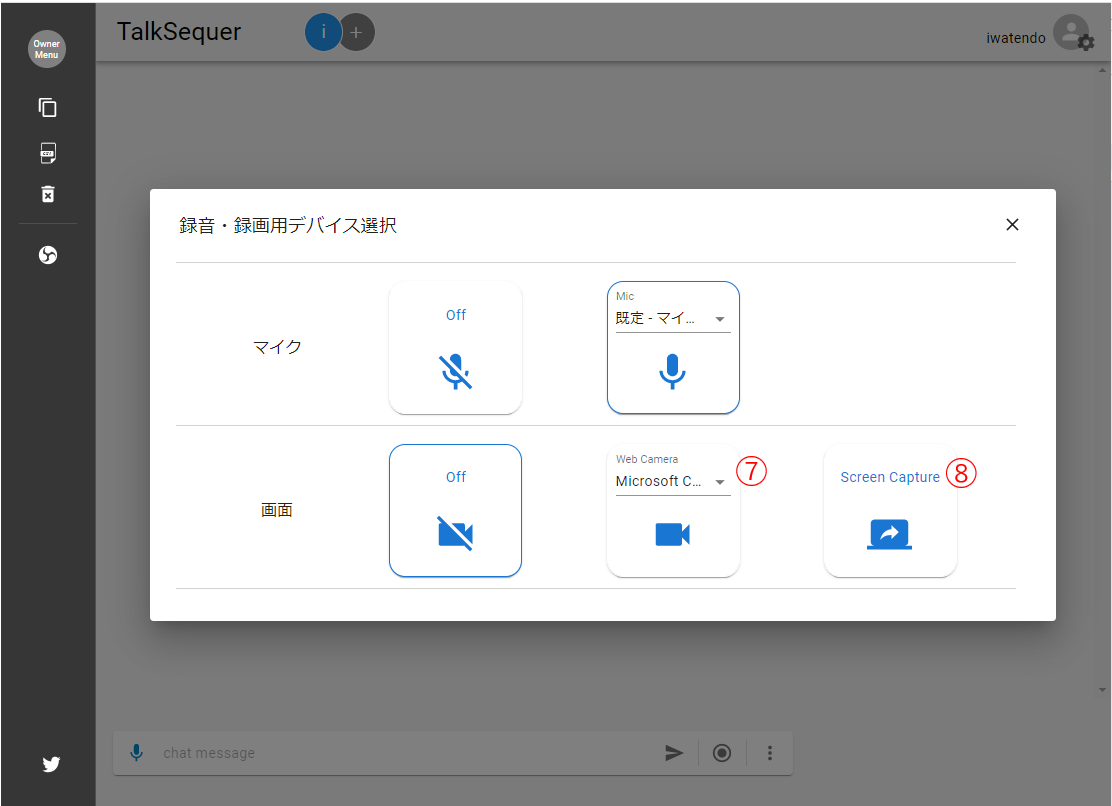
・Webカメラまたはスクリーンキャプチャを選択するとプレビューが表示されます
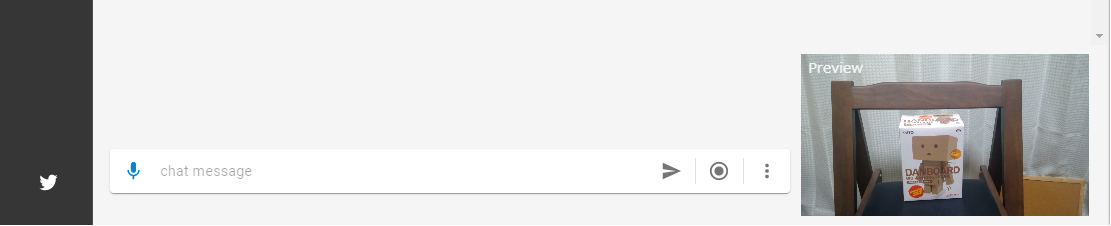
録音/録画されたデータの再生とダウンロード
・チャットメッセージの横の⑨再生ボタンを押すと録音(録画)データが再生されます。
・⑩のボタンから録音(録画)したデータをダウンロードできます(WebM形式)

他のメンバーも招待したい場合
・複数人で利用したい場合、オーナーメニューの⑪参加用URLをクリックするか、⑫「+」ボタンを押すと、参加用のURLがクリップボードにコピーされるので、招待したいメンバーにURLを伝えてください。

(注意事項)
・接続用のURLは毎回変わります
・ビデオ通話等と併用して利用する場合、各自ヘッドセットを使用してください
・招待されたメンバーにはチャットオーナーメニューがありません
招待された側の画面

データが保存されている場所について
・ブラウザのDB(IndexedDB)に保存されます
・ユーザー設定は各自のブラウザに保存されます。
・メッセージ/録音(録画)データは、チャットオーナーのブラウザに保存されます。
・ブラウザにデータが蓄積される為、定期的に⑬メッセージクリアしてください。

その他の注意事項
・PC版のGoogle Chrome専用のサービスです
・録画 及び 録画データの再生は、PCに高負荷が掛かる事があります
・録音/録画機能を使用する場合、少人数(1~4人程度)で利用を推奨します
最後に
・使ってみての感想や要望等がありましたら、遠慮なくコメントください。
・バージョンアップの通知や便利な使い方はTwitterで実施しますので、TalkSequerに興味がありましたら、是非フォローお願いします。
Google翻訳(googtrans)で指定できる言語コードについて
JavaScriptでGoogle翻訳を可能にしているサイトは、URLにて翻訳する言語の指定が可能とのこと。
続きを読むスマホからPCに、フリック入力を可能にするサービスについて
5年ほど前に大学生が開発した「フリック入力くん」という、スマホからPCにフリック入力できるサービスが公開されてバズったのですが、今でも使えるか試したところ、どうやらリンク切れしていて利用できない様子
私が開発していた「Communication Board」というサービスもスマホからPCにフリック入力が可能なので紹介します
使い方
・「Communication Board」をGoogle ChromeまたはMicrosoft Edgeで開く
・表示されたQRコードをスマートフォンで読み込む

・スマートフォンとPC画面に、それぞれ以下のように表示される


・スマートフォンでフリック入力した内容が、PC画面に表示される


・接続がうまくいかない場合(PC側で「接続しています」で止まる場合)
スマホ側のメニューから「表示端末との再接続」を実行


他にも便利な機能はあるのですが
とりあえず今回はフリック入力の仕方のみの紹介でした
Web会議室とアバターと私
漫画「宇宙兄弟」の41巻に以下のようなシーンがある
「私の顔見た時のテンションの落ち具合が キレーな放物線を描くのよね」ムッタがうっかりテンションを下げてしまうこの方。どんな人物なんでしょうか…? https://t.co/1THxfDjLXR pic.twitter.com/uvPAIbXf55
— 宇宙兄弟【公式】🚀41巻発売中 (@uchu_kyodai) 2019年3月2日
正直、Web会議でもこういう事ってあるよね
美人やイケメンが参加してればテンションが上がるし、逆に残念なおっさんが映ってるとテンションが下がる。なんなら私が残念なおっさん側なので、自分の顔がWeb会議の場に映ってるのを見るだけでテンションが下がる
仕事のWeb会議では仕方ないとは思うのだけれど、少し緩めのWeb会議(例えば勉強会等)ではVTuberのようなアバターを表示させても良いのではないか?と思う
そこで無料で使えるフェイストラッキングアプリを2つ試してみた
1つ目は「3tene」(使い方は3teneのYouTubeチャンネルですぐに覚える事ができた)

これは岩手県の株式会社プラスプラスが開発しているアプリ
「3teneFREE V3 - 3tene」は無料で気軽にダウンロードができて、サクッとWebカメラでフェイストラッキングを試すことができる
アプリを起動すると仮想Webカメラが追加されて、Web会議でも簡単にアバターを利用できる。Google Meetの場合、設定⇒動画⇒カメラの項目にて「3tene Screen Capture」を選択するだけでOK

背景画像は3teneでも、Google Meet側のエフェクトでも設定可能
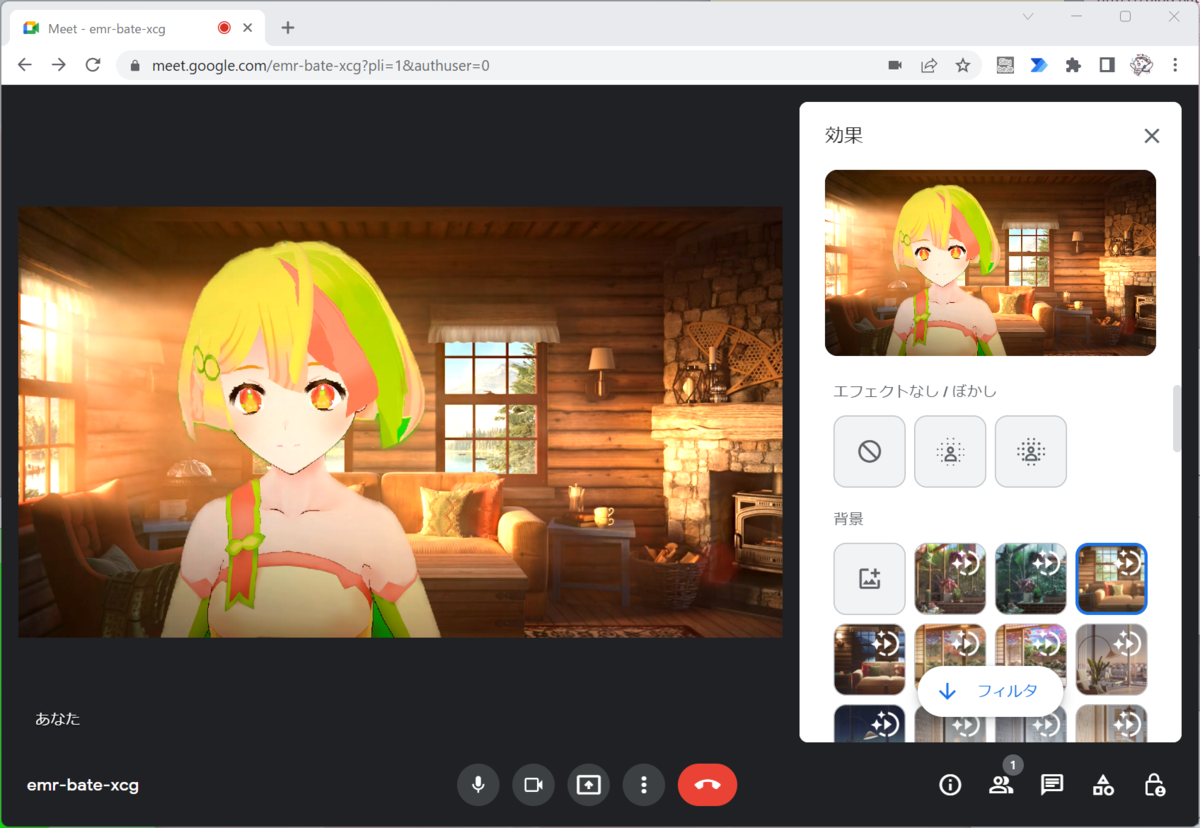
上記はデフォルトのアバター。可愛らしいのだけれども、おっさんが知り合いとのWeb会議で使うには少し抵抗がある
VRoid Hubで男性アバターを探してみるものの、基本的にイケメンが多い。それはそれで、リアルの知り合いとのWeb会議に使うのは抵抗がある
おっさんのアバターもあるのだけれども・・それもちょっと嫌だったりする(我儘)
そんな感じで、なかなかコレだ!というのがアバターが見つけられないのが難点
次に使ってみたのが「Animaze by FaceRig」

昔は有料だったFaceRigの後継となるアプリで、今では基本無料で使える
ただし、使うためには、まずはSteamにアカウントを作ってSteamのアプリをインストールする必要がある。会社のパソコンとかには若干導入しづらい気はする
標準で入っているアライグマや犬や猫のアバターは、老若男女問わず多くの人に受け入れられると思う。私自身も照れずに使えるアバターと感じた
Google Meet等で使用するには、3teneと同じように、設定⇒動画⇒カメラの項目にて「Animaze Virtual Camera」を選択し、Animaze側の画面中央下段のボタンで、バーチャルカメラを有効にするだけ
どちらが良いかは好みが分かれる所だと思うけれど、私としてはリアルの知り合いとのWeb会議で使うアバターには、動物アバターが最適解のように感じた。そのため標準で動物アバターが入っている「Animaze by FaceRig」をお勧めしたい
とは言え、岩手県産アプリ「3tene」も推したい気持ちがあるので追記
有料版になるけれど「3tenePRO V3 - 3tene」はボディトラッキングもできる
LeapMotionによる指や腕のトラッキングは3tene Freeでも Animazeでも利用できるのだけれども、それ以外にも豊富なボディトラッキング機能が搭載されている
- Azure Kinect によるボディトラッキング
- RealSense + Nuitrackによるボディトラッキング
- VRHMD + SteamVR によるボディトラッキング
- iPhone11以降のARKit2によるボディトラッキング(β版)
- ウェブカメラ + 高性能GPUによる、ボディトラッキング(β版)
さすがにWeb会議でボディトラッキングを使う場面はなかなか無いだろうけれども、体の動きも付けたいのであれば「3tenePRO V3 - 3tene」を購入して、色々と試してみてはいかがでしょうか?個人利用であれば、お値段は 3,300円から
私も iPhoneによるボディトラッキングと、ウェブカメラでのボディトラッキングを試してみたくなり購入を決意。岩手県産アプリだし応援の意も込めて
購入するためのアカウントはTwitterでOKだし、支払いはAmazon Payで簡単

ちなみに、3tenePROになるとアバターが1つ増える
自作サービスが雑誌に掲載されたこと
私が開発して公開中のWebサービス「Talk To CSV」がMr.PCという雑誌の2021年3月号にて紹介されていました。とくに掲載の連絡もなかったため、私が雑誌に掲載されたという事に気付いたのはつい最近です。(思えば「Talk To CSV」には自分の名前を入れてなかったですし、私の連絡先も判りづらい状態でした)
掲載して頂いたことには感謝しかありません。Mr.PCさん、ありがとうございます!

私が学生の頃はインターネットが普及しておらず、パソコンやプログラムの情報は、基本的に技術書や雑誌からしか得られない時代でした。
私のプログラム人生は、父がファミコンと同時に買ってきてくれたファミリーベーシックから始まったのですが、
小学生の頃は「マイコンBASICマガジン」(通称ベーマガ)に掲載されたファミリーベーシック用のプログラムを打ち込んでました。ベーマガは広告のページまで好きで、パソコンショップの広告を眺めながら、秋葉原にいつか行く事を夢見てました。
中学生の頃は、工業高校に通っていた兄のポケコン(SHARPのPC-G801)を借りて「ポケコンジャーナル」に掲載されていたプログラムを打ち込んで遊んでました。その頃から、自分で簡単なプログラムも作り始め、将来はプログラマーになりたいと考えていました。
あまり裕福な家庭ではなかったのですが、私の高校の入学祝いとして、父がPC-9801を買ってくれました。とても嬉しかった事を覚えています。しばらくはゲーム専用機になってしまって、当時はよく「LOGiN」という雑誌を読んでいたのを覚えています。
プログラムは「C MAGAZINE」を買って、C言語の勉強してましたね。
私の青春時代には、いつもパソコン雑誌が近くにあった気がします。そのせいか、自分の作ったプログラムがパソコン雑誌に掲載されるという事が、とても名誉なことに感じますし、とても嬉しい気持ちになりました。
それと同時に、パソコンやプログラムに無限の可能性を感じてワクワクしていた学生時代の気持ちが鮮明に蘇りました。もう一度、あの頃のように夢を思い描いてみようかなと、そんな気持ちになりました。
Mr.PCさんには重ねてお礼申し上げます。ありがとうございました。
ライブ配信やビデオ通話に、複数言語で字幕を付ける(OBS + Talk To CSV + Google翻訳)
こんにちは。iwatendoです。
ライブ配信やビデオ通話サービスに、Google翻訳で複数言語の字幕を付けれる仕組みを作ってみたので紹介します。
同時多言語翻訳のやり方について
表題に書いた通り、Talk To CSV + OBS + Google翻訳を使用してます。
Talk To CSVの使い方については以下のページにまとめましたので、使ってみたい方は以下のページを参考にしてください。
同時多言語翻訳の仕組みについて
Talk To CSVはブラウザのみで動作するチャットサービスです。OBSにはTalk To CSVのチャットメッセージだけのWebページを表示しています。(OBS表示用に文字を大きくし背景を透過にしたWebページを準備しています)
冒頭の動画では、OBSに4枚のブラウザソースを追加し、それぞれのページでGoogle翻訳をしています。
さまざまなサービスへの適用
OBSに表示できる為、さまざまな用途に多言語翻訳が利用できます。
- 動画作成(冒頭の動画もOBSで作成してます)
- 動画配信 ( YouTube Live / Twitch 等)
- ビデオ通話 ( Google Meet / Zoom / Discord / LINE 等)
実際にYouTube Liveで使って頂いた動画のアーカイブのご紹介
もなかえりさんは、ずっとTalk To CSVを一番使ってくれている方で、今回の翻訳機能についても、もなかえりさんからTwitterで同時翻訳できないか相談を受けた事がきっかけでした。
もなかえりさんは音声入力機能も使用しています。音声入力の誤変換も多いので、それプラス Google翻訳の誤変換で大変な事にならないか、例えば悪気が無くても物凄い凄い誤変換をしてしまって視聴者の方に不快な思いをさせてしまわないかとか、ちょっと視聴しててハラハラしてたりします(笑)。
でも、もなかえりさんの配信の中で、外国の方が翻訳された字幕を見て、もなかえりさんにコメント欄で話かけているのを見て、少しだけジーンとしました。
私の作った小さなWebサービスでも、誰かと誰かを繋ぐ事に役立てた気がして。
まぁ、ほとんどGoogle翻訳のおかげなんですけどね(笑)
さいごに、他にもこんな事ができたらいいのにな~という要望等ありましたら、できる範囲で考えてみますので、ブログのコメントかTwitterの方に気軽にご連絡ください。
それでは。

Gerd AltmannによるPixabayからの画像

![Mr.PC (ミスターピーシー) 2021年3月号 [雑誌] Mr.PC (ミスターピーシー) 2021年3月号 [雑誌]](https://m.media-amazon.com/images/I/61lqLFqdp9L._SL500_.jpg)
![Mr.PC (ミスターピーシー) 2022年8月号 [雑誌] Mr.PC (ミスターピーシー) 2022年8月号 [雑誌]](https://m.media-amazon.com/images/I/61IA2Xv-5YL._SL500_.jpg)